When we look at the Launchpad and Mission Control we normally do have a jest of a sensation that Steve Jobs has visualized a convenient future in which Apple users will have to jumble little with files and get more into using the applications. That future is here now in shape of HIDE ALL with appealing improvements.
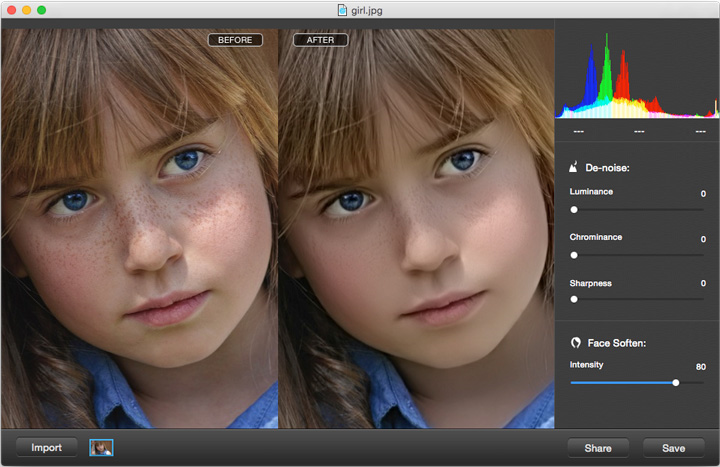
Hide All is a Mac application that allows you to minimize all the applications and Finder windows with just a single click. The application simply makes the desktop empty preventing the hectic task of closing every application individually.
How To Minimize All Open Windows On Mac
Keyboard shortcuts to minimize Mac windows Using one of these two commands, all the windows of our desk will disappear to the side and we will see the desk clean. Fn + f11 ⌘ + f3. If we press these commands again, the windows will reappear on our screen, just as they were before clearing them. Minimize them all: ⌥ ⌘ M (or just hold ⌥ to get 'All' while at 'Window' menu); Then, while you still have minimized app's active focus, you can either press control ↓ to get preview of its windows or you can try finding window you need using windows list in 'Window' menu. On a Mac it's really easy to manage all your your open windows so you can see everything you are working on at a glance, here's everything you need to know about using Mission Control. Best free mac pdf reader. Click the yellow Minimise button in the top-right of the window. Choose Window Minimise. Press Command-M. Press Command-Option-M to minimise all windows belonging to that app. Apr 12, 2019 Hide and Minimize All Mac Windows 'Command' + 'Option' + 'H' + 'M' this effect is instantaneous and immediately clears the display of all application windows, without closing or closing any of the applications. Resize Application Window to Mac.
The application has very simple interface. It just comprises of four buttons. These buttons are used to minimize all windows, to restore the windows that have been minimized, to hide the application and fourth is to quit it.
The new version 1.6.4 is now available. It requires PPC / Intel, Mac OS X 10.3.9 or later.
The application, after its launch, restores the windows which have been minimized earlier. There, it can be said that the application is merely used to minimize and restore windows that have been minimized using the application. It should also be noted that the application fails to restore if you minimize the application after the launch.
Let's have a brief overview of the working of the application. If you wish to minimize all windows, then simply click Hide All Apps. Wait for a few seconds and the windows are gone. Now if you wish to restore the windows just click UNHIDE ALL APPLICATIONS. That's simply all!
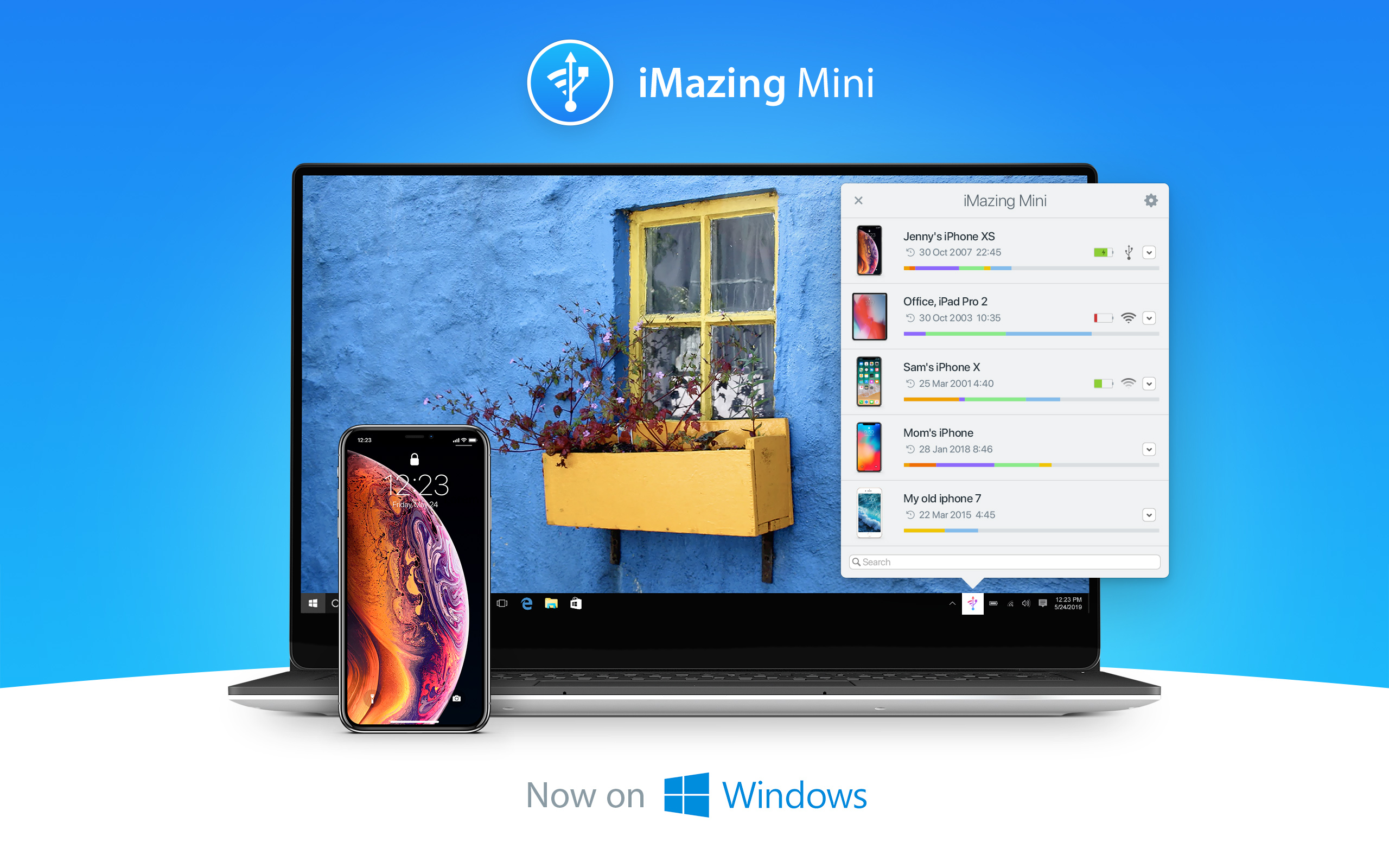
Hide All is a Mac application that allows you to minimize all the applications and Finder windows with just a single click. The application simply makes the desktop empty preventing the hectic task of closing every application individually.
How To Minimize All Open Windows On Mac
Keyboard shortcuts to minimize Mac windows Using one of these two commands, all the windows of our desk will disappear to the side and we will see the desk clean. Fn + f11 ⌘ + f3. If we press these commands again, the windows will reappear on our screen, just as they were before clearing them. Minimize them all: ⌥ ⌘ M (or just hold ⌥ to get 'All' while at 'Window' menu); Then, while you still have minimized app's active focus, you can either press control ↓ to get preview of its windows or you can try finding window you need using windows list in 'Window' menu. On a Mac it's really easy to manage all your your open windows so you can see everything you are working on at a glance, here's everything you need to know about using Mission Control. Best free mac pdf reader. Click the yellow Minimise button in the top-right of the window. Choose Window Minimise. Press Command-M. Press Command-Option-M to minimise all windows belonging to that app. Apr 12, 2019 Hide and Minimize All Mac Windows 'Command' + 'Option' + 'H' + 'M' this effect is instantaneous and immediately clears the display of all application windows, without closing or closing any of the applications. Resize Application Window to Mac.
The application has very simple interface. It just comprises of four buttons. These buttons are used to minimize all windows, to restore the windows that have been minimized, to hide the application and fourth is to quit it.
The new version 1.6.4 is now available. It requires PPC / Intel, Mac OS X 10.3.9 or later.
The application, after its launch, restores the windows which have been minimized earlier. There, it can be said that the application is merely used to minimize and restore windows that have been minimized using the application. It should also be noted that the application fails to restore if you minimize the application after the launch.
Let's have a brief overview of the working of the application. If you wish to minimize all windows, then simply click Hide All Apps. Wait for a few seconds and the windows are gone. Now if you wish to restore the windows just click UNHIDE ALL APPLICATIONS. That's simply all!
If you want to maximize the size of a window on your Mac, using the obvious controls may not get you what you want. Full Screen mode removes the window from the current desktop and takes it away from other windows. Zooming doesn't always expand the window to fill the screen. Learn how to really expand a window to its maximum size.Check out 3 Different Ways To Maximize a Window On a Mac at YouTube for closed captioning and more options.
Video Transcript: Hi, this is Gary with MacMost.com. Today let me show you three different ways that you can maximize a window on a Mac.MacMost is brought to you thanks to a great group of more than 700 people. Go to MacMost.com/patreon. There you can read more about the Patreon Campaign. Join us and get exclusive content and course discounts.So often Mac users want to maximize a window on the screen. This can mean three different things and often what people really want is the third way to maximize. But the first two are all that they find. Let me explain.So here I have a Pages document open up in the app Pages. Now I want to have this fill the screen. There are two really obvious ways to do this that people usually go to but neither of them gives them the result that they want. The first is to simply click this green button here. When you do that it will go into full screen mode. Now you see here if I actually hover the cursor there it gives me the choice and enter full screen mode if the first option. Then some other choices like Tiling Left and Right. So clicking this green button or selecting Enter Full Screen does the same thing. You can also go to View. Usually there's an Enter Full Screen command with a keyboard shortcut there.All of these will do the same thing. They take the window full screen. The menu bar goes away. If you had the Dock there it goes away. It occupies the entire thing. What you've actually done is create a full screen app. If you go into Mission Control by using the Control key and up arrow you'll see here you've got your desktop and you've got a full screen app Pages. You go back to your desktop and maybe you've got other apps running there as well and you can go Control Up Arrow back to Pages. You can also use Control Left and Control Right. But the intention wasn't actually to create a full screen app. It was simply to make the window as large as possible. So lets exit full screen mode here. I'll do that by moving my cursor up here to the top and clicking the green button again.Now the second thing people do is to use Window, Zoom. You can see there is Window, Minimize which will put the window in the Dock. There's Zoom which many people think of well that's Mac's way of doing maximize. But if I choose Zoom this is what I get. It didn't maximize at all. What did it do? Well, it actually did maximize the window but only to the point of what was needed for the window. So let's go and Zoom again which will reverse that. You can see here the document has a little extra space here on the left and the right side. The Sidebars are at full size. So when I zoom it basically changed the size of the window to be the maximum size that was needed here. The document here in Pages is at the full size. Everything fits in. You're not missing anything. Now what's confusing here is the in other apps if you do the same thing, Window, Zoom it does actually fill the screen. In this case, in the Maps app, you have this big flexible space here. So it will enlarge the window as much as it can to fit on the screen. So I can use Zoom to go back and forth between those modes. Another way to get to Zoom is to double click on the Title bar, obviously avoiding any buttons. Also, if you hold the Option key down when putting your cursor over the green button, you will see this changes to Zoom. You can select that or you could just click the green button with the Option key held down and it will Zoom there the same.Here's another example. Using Safari is I double click on the Title Bar you can see it doesn't zoom to the maximum size. It just enlarged the window to the maximum size needed to comfortably view webpages. The problem with Zoom is in cases like this. All of those options; double clicking the Title Bar, Option clicking the green button, they will all just expand the window but only as much as needed. It won't truly take the window to fill the entire screen. So the third method is a consistent way to always make the window fill the entire screen. Now let me show you the hard way to do it. The hard way to do it is to actually drag either the sides of the window and have it fill everything or to use the corners of the window. So I can use the corners of this window here. Drag the top left corner up to the top left. Drag the bottom right corner down to the bottom right. Now I get what I want. But that's a lot of actions to get that. Is there a quick way to do it? It turns out there is.See if you hold the Option key down and you drag anything it will drag that side and the opposite side. So for instance if I drag the right side of the window here you could see it just drags the right side of the window. But if I hold the Option key down and drag the right side you can see the left side moves with it. The same thing if I were to drag the bottom. But if I hold the Option key down the bottom and top move together. This works with corners too. So if I drag the bottom left corner you could see it just drags that. But if I hold the Option key down it drags the bottom left and top right corners. The opposite corners are dragged at the same time. Now, also note that instead of dragging if you double click any side or corner it will snap all the way to the edge. So I can double click the left side there and you can see how it snaps to the left side. I can double click the top and it snaps to the top. If I double click say the upper left corner it snaps to the upper left. So if I combine those two things, hold the Option key down and double click on any corner, what will happen is that corner will snap to the corner of the screen and the opposite corner will also snap to the corner of the screen. So, let me Option double click the top left corner and you can see now it fills the screen. That will work with any corner because any corner plus the opposite corner taken all the way to the edge of the screen will fill the screen. So if you want to expand the window to fill the entire screen but leave the Menu Bar there, leave other windows hidden underneath it, then all you need to do is Option double click any corner of any window and it will fill the screen with that window.So to review, the first way to maximize a window is to take it full screen. Click the green button and now it's a full screen desktop. If you want to Zoom, which will enlarge the window but only as much as it needs, either choose Window, Zoom or hold the Option key and click the green button, or double click the Title bar. If you want the window to fill out the screen regardless of the contents of the window, Option double click any of the four corners.